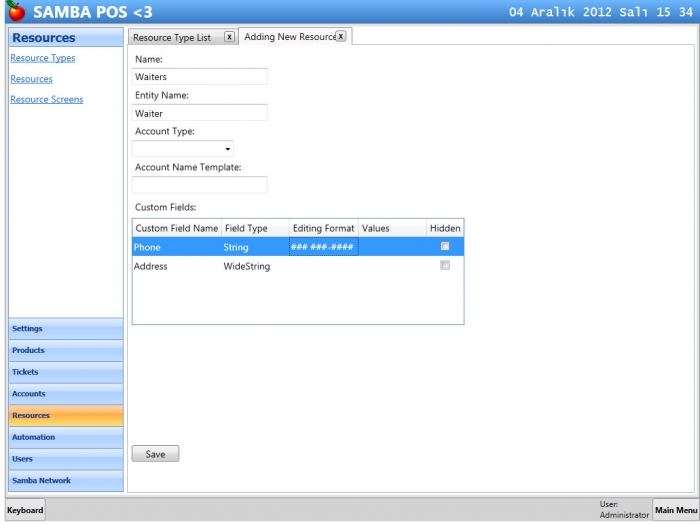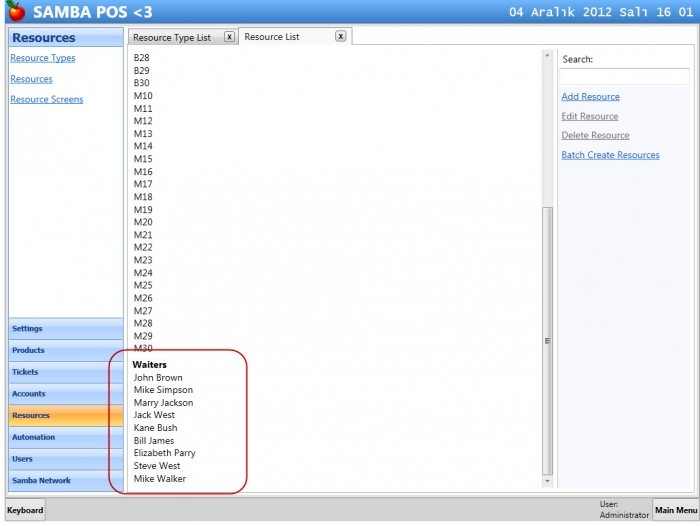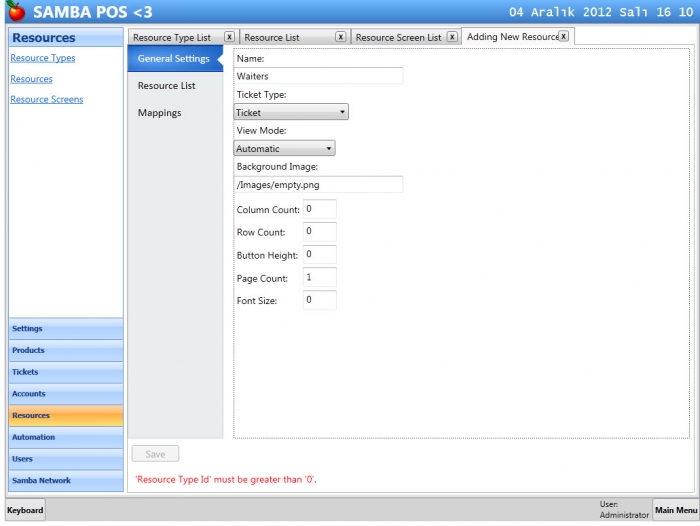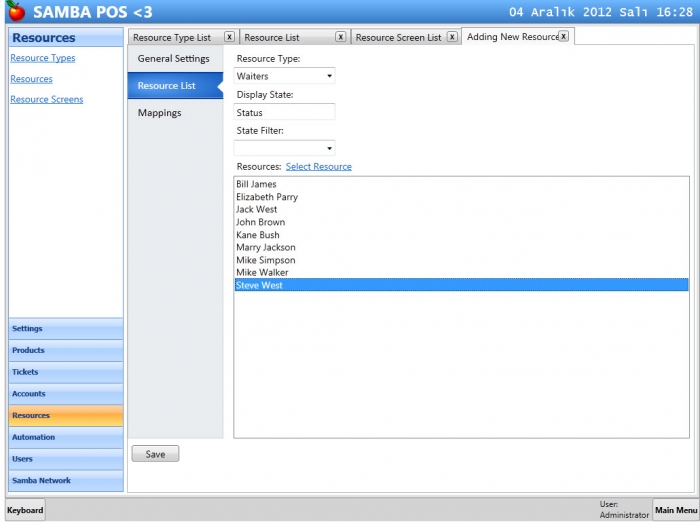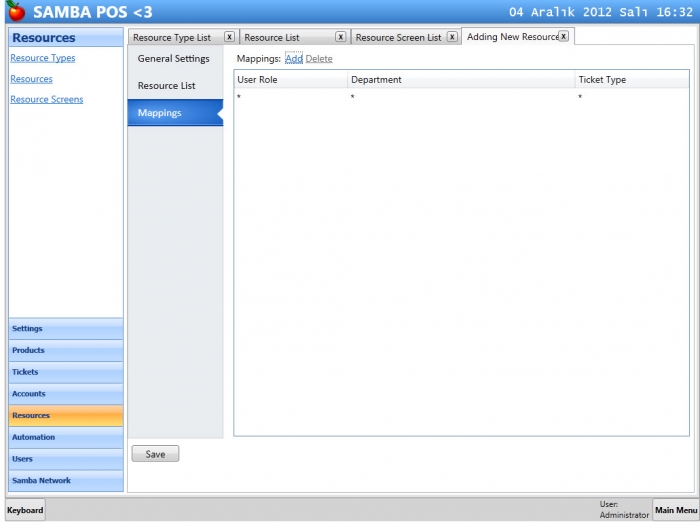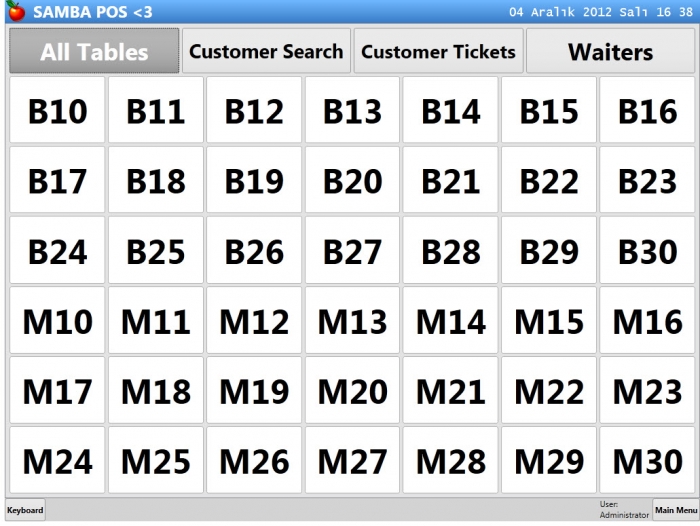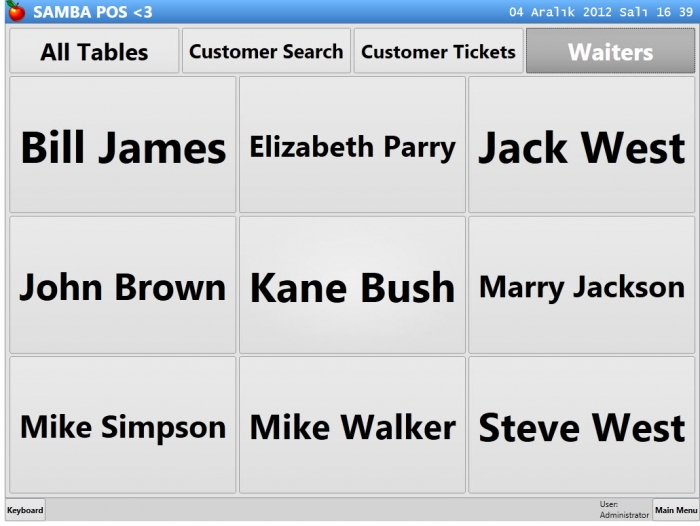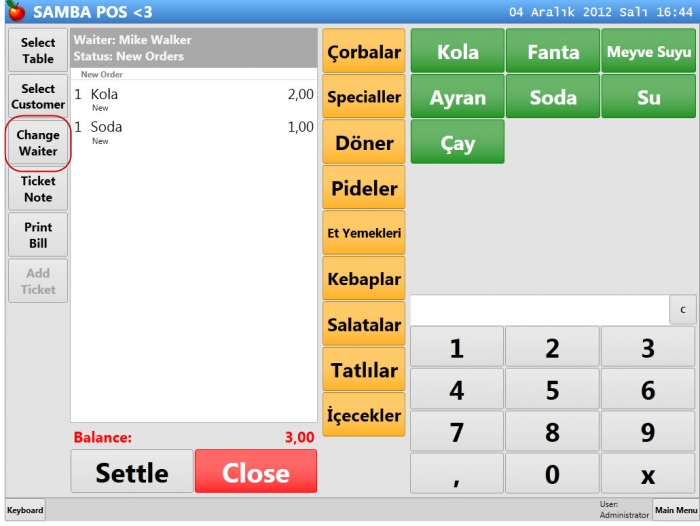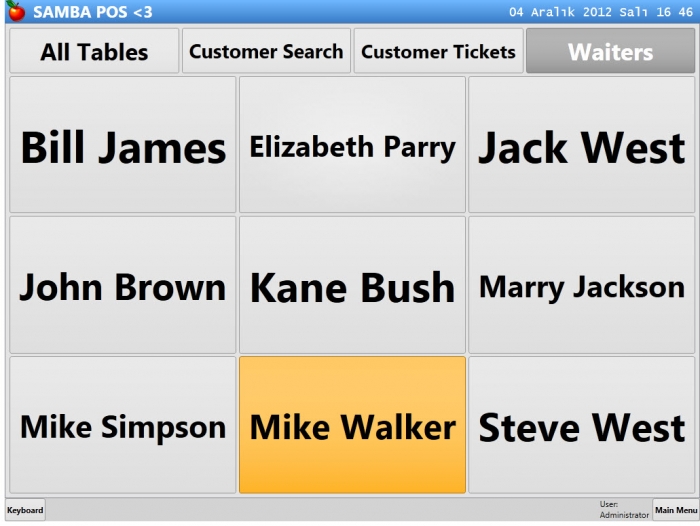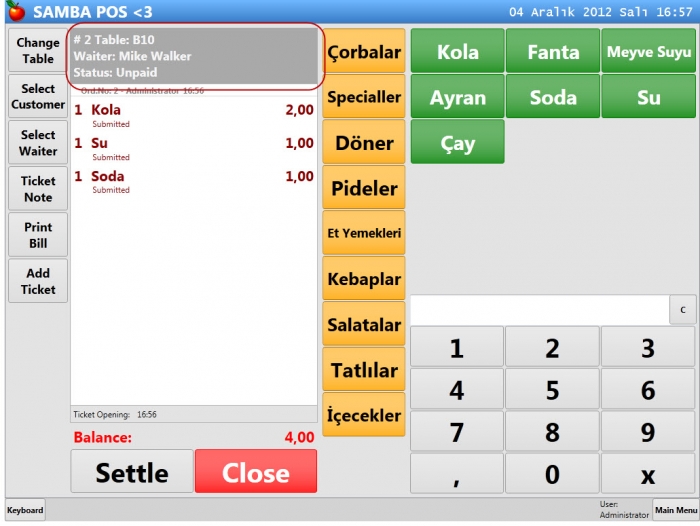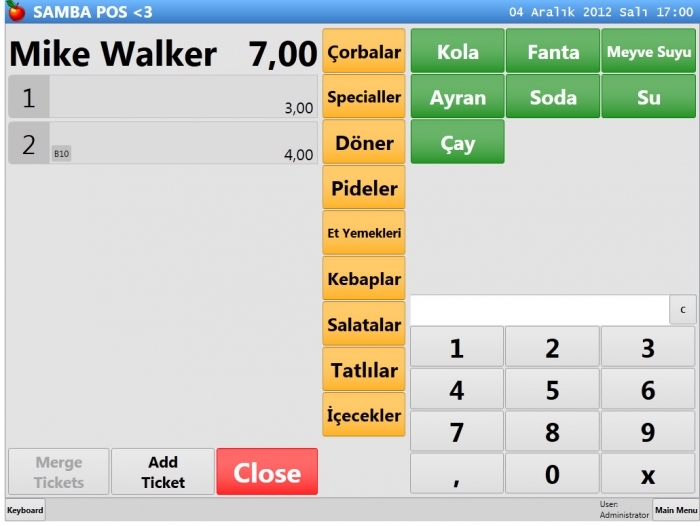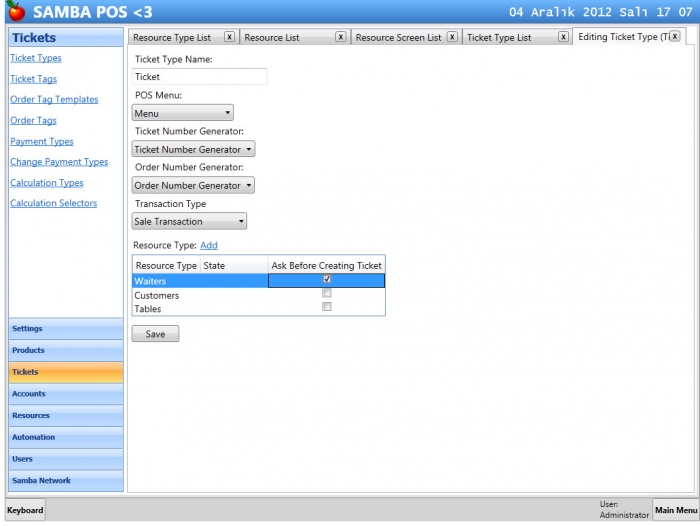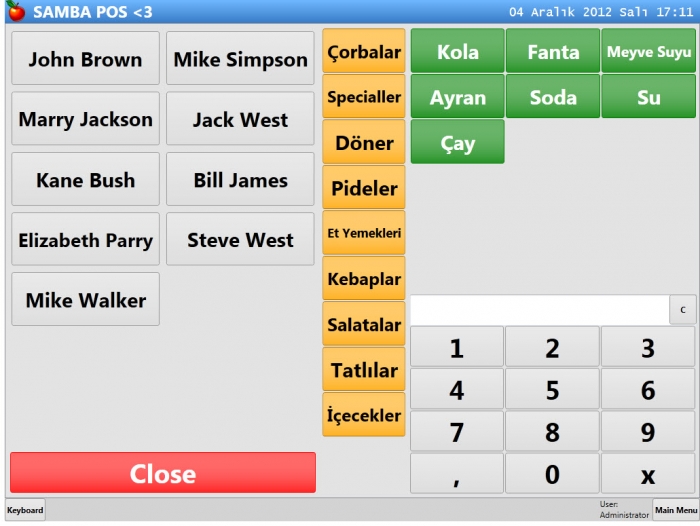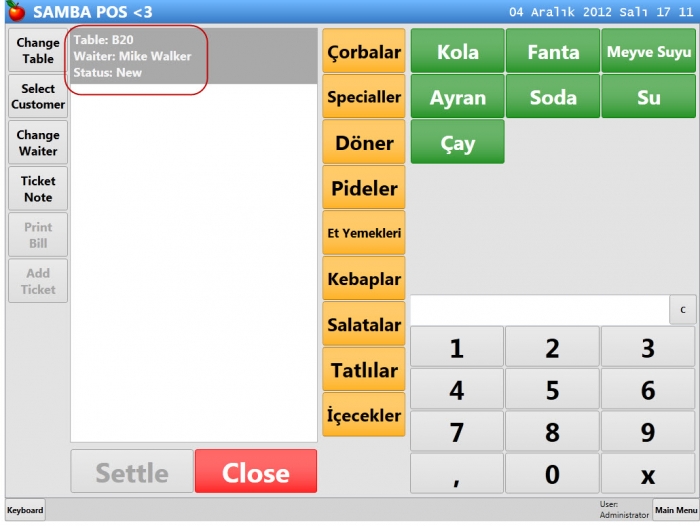How to use Resources
Resource term is a general name for things we assign to tickets such as Tables or Customers. You can create new resource types and create tickets by choosing a resource from a Resource Selection Screen (e.g. table selection screen) or from a Resource Search Screen (e.g. customer selection screen). When SambaPOS V3 first installs it automatically creates two Resource Types named Tables and Customers. In this tutorial you'll learn how to create a new Resource Type. We'll create a new Resource Type for Waiters.
Click Management > Resources > Resource Types > Add Resource Type for creating a new Resource Type.
- Name: Resource Type Name
- Entitiy Name: Generally singular name of the entity. This name is used while building buttons such as “Select Waiter”, “Change Waiter”, etc.
- Account Type: If your waiters have accounts we'll use it. Leave it blank for now.
- Account Name Template: Useful for opening accounts for resources. Leave it blank too.
- Custom Fields: If you need you can add additional data fields for waiter cards. For adding new fields right click on the grid. Use
Stringtype for textual data,Wide Stringfor bigger typing area andNumberfor numeric data. Entering an editing mask will be useful for formatted data such as phone numbers. If you enter comma separated values atValuescolumn, it will display a selection ComboBox instead of a text box.
When done click Save.
Let's create some Resources (Waiters). Click Resources for displaying Resource list.
We'll have dedicated data entry screens for each Resource Types in future versions but for now we'll see all resources together. I'm using Batch Create feature here. The first line starting with # sign indicates I'm creating Waiters here. Other lines are the Waiter names. After clicking “OK” we should see new resources at the end of the list.
On this step we should think how we want to choose a waiter. To be able to choose a waiter we'll create a Resource Screen. Click Resource Screens link for adding a new resource screen.
This is the first tab of the Resource Screen configuration screen.
- Name: The name of the resource selection screen.
- Ticket Type: We may have different types of tickets. For example we can create an additional ticket type for delivery orders. We'll choose which type of ticket we want to use when we select a waiter. There is a single pre-defined Ticket Type named
Ticketso we can choose it. - View Mode:
Automaticis the default value. This selection will order buttons and determine button sizes automatically. UseCustomif you want to configure the screen layout.Searchoption will display Search Screen. Use it if you have a lot of resources. For example for customers you'll need search & selection screen instead of button selection screen. - Background Image: If you use custom button layout on this screen you can define a background image here. For table screens it may be a floor plan.
- Column Count: On
Automaticview mode you can define column count for the button grid. If you leave it 0 SambaPOS will calculate column count automatically. - Row Count: Same as Column Count but this time it changes row count of the button grid.
- Button Height: Leave it 0 for automatic calculation of button heights.
- Page Count: If you have a lot of buttons you can enter a page count here for splitting buttons to multiple pages.
- Font Size: The maximum font size of the buttons. Leave it 0 for biggest fonts.
Did you noticed the red error message at the bottom of the screen? We need to choose a Resource Type for this screen. We'll set it on the Resource List tab.
Resource Type will be Waiters. After choosing the Resource Type we'll click Select Resource link for choosing which resources we'll display on this screen. Select all waiters and add them.
Enter Status for Display State setting. We'll see why we need that on next tutorial.
Now click Mappings tab for choosing on which cases we'll be able to use this screen.
If we don't create a mapping this screen will not be displayed anywhere. When we click add it will create default mapping. * symbols means this screen will be available for all User Roles, Departments and Ticket Types. If you have a Delivery department you may not want to use this screen there so choosing a department name will display this screen only for that department. If you need to display it on multiple departments add additional mapping rows.
Click Save when it is done.
When I navigate to POS screen I'll see an additional button on top named as Waiters
When I click that button I'll see waiters.
Clicking Mike Walker button will create a new ticket and assign “Mike Walker” to the ticket.
As you've noticed we also have a new button on the left for changing the waiter for that ticket. When we click Close we'll return to waiter selection screen.
Mike Walker now displayed in Orange color like Tables displayed. If you remember we entered Status setting to the Display State of the resource screen. Since Table screen and Waiter screen shares the same state information they'll display same colors. If a waiter have open tickets it will displayed orange and if not it will displayed in white. Similar to table selection screen.
But how we closed the Ticket without selecting a Table? Is it a Bug? No. Choosing a single Resource Type will be enough to be able to create the ticket. It will be assigned to the waiter instead of a table. It is useful for some cases but we'll see how we can configure it for better usage shortly.
Now click All Tables, Choose B10 table, enter some orders to the ticket and close it. Now we have two tickets. One of them assigned to a Waiter and the other one assigned to a Table. Click B10 table again, click Select Waiter. Now SambaPOS will displays only Waiters screen. Click Mike Walker again and assign this ticket to him.
This ticket is assigned to two Resources. B10 Table and Mike Walker.
Close this ticket and click Waiters button to see what happend there. You'll see Mike Walker still displayed in orange. Now click Mike Walker
There was two tickets assigned to Mike Walker. 1 and 2 are the ticket numbers. As you can see one of these tickets assigned to B10 table. It also displays ticket totals. Clicking one of these buttons will display that ticket.
We can start creating a ticket by selecting a Table or a Waiter. You can prefer whichever you want. But generally we need to select both Table and the Waiter. With a simple setting we can make it easier.
Click Manage > Tickets > Ticket Types and double click to Ticket.
For a Ticket Type we can configure which Resource Types we'll need on that ticket. Click Add next to Resource Type: and choose all resource types. When added enable Ask Before Creating Ticket setting for Waiters Resource Type.
Click Save when done.
Now navigate to POS Scren and click on an empty table.
SambaPOS asking the Waiter. Click Mike Walker again.
We selected both the Table and the Waiter easily.
This is how Resources feature basically works. On next tutorials we'll see how to configure Resource States and assigning accounts to Resources.