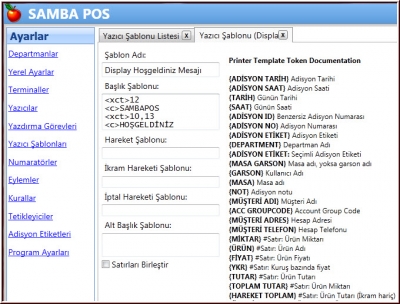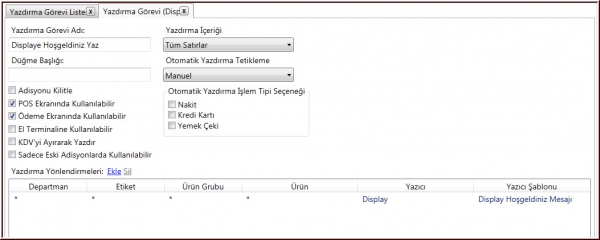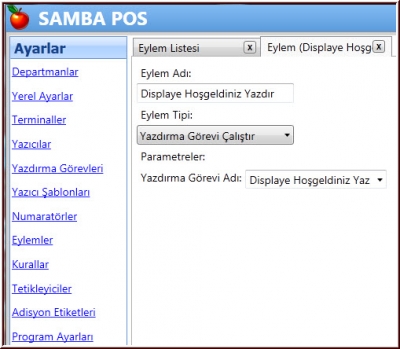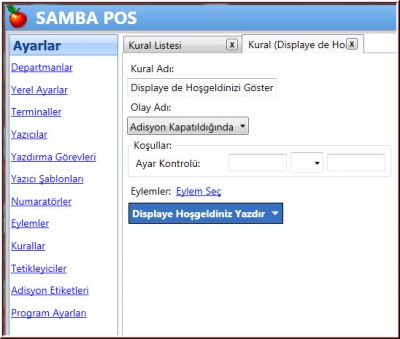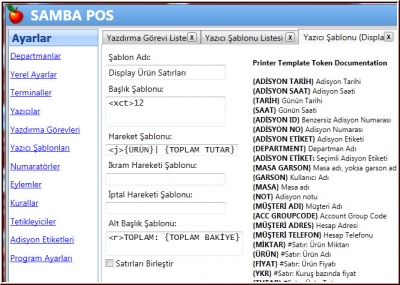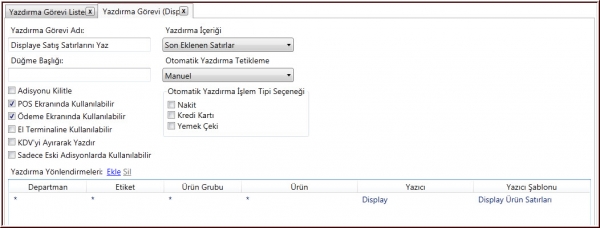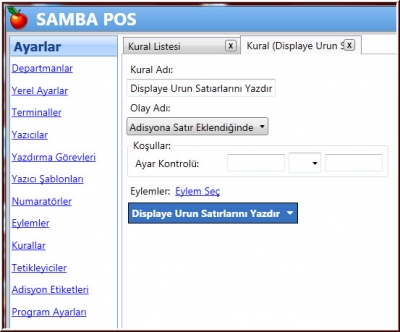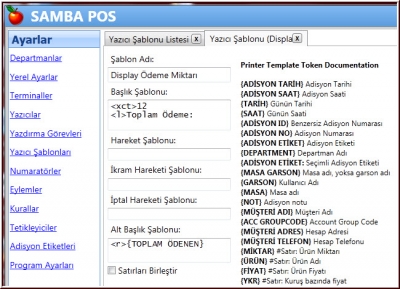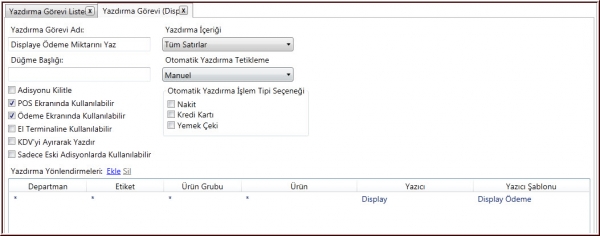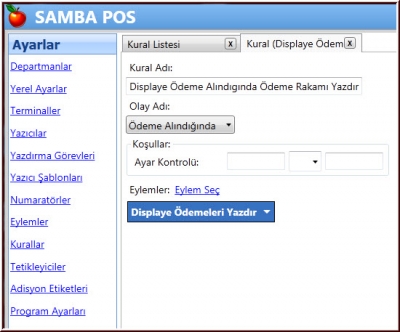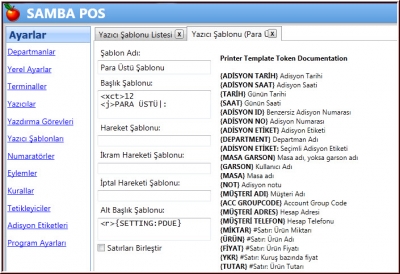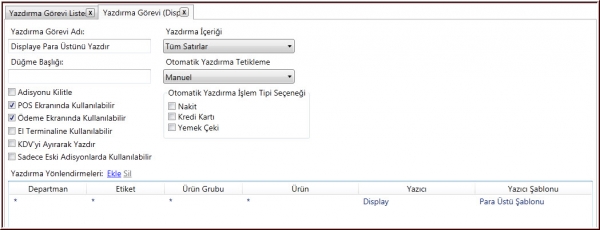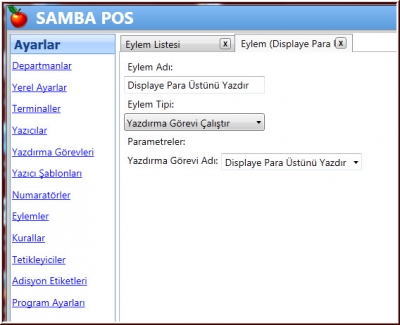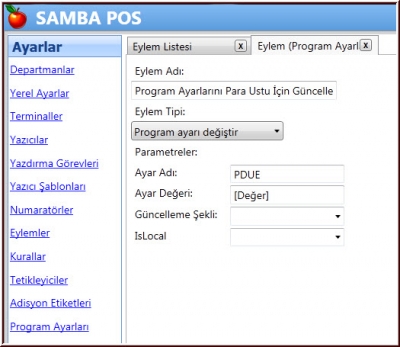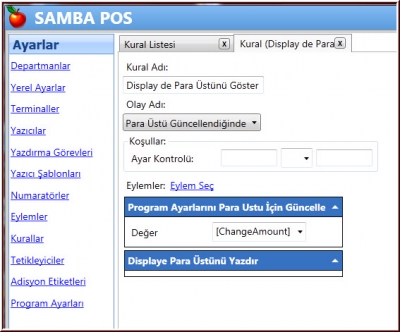İçindekiler
Müşteri Göstergeleri Nasıl Ayarlanır? Tanımlamaları Nasıl Yapılır?
Müşteri Göstergeleri, özellikle FastFood tarzında çalışan işletmeler için oldukça kullanışlı bir araçtır.
SambaPOS içerisinde Müşteri Göstergeleri istenildiği şekilde farklı farklı ayarlanarak farklı verilerin gösterilmesi sağlanabilir.
SambaPOS Müşteri Göstergesi Kullanım Şekilleri
- Boşta beklerken Hoşgeldiniz Mesajı
- Adisyona eklenen her bir ürünün adı ve fiyatı
- Ara Toplam bilgisi
- Ödeme bilgisi
- Para Üstü; bilgileri gibi son derece faydalı bilgiler Müşteri Displayi Kullanılarak gösterilebilir.
SambaPOS Müşteri Göstergelerini tıpkı bir yazıcı gibi görerek çalışır.
Sanki yazıcı ile kağıda basmak gibi displayin üzerindeki ekrana yazar bilgileri; bu şekilde tanımlandığı içinde aynı bir yazıcı gibi tanımlanması ve yazıcı görevi gibi işlem yapması gerekmektedir.
Aşağıda Müşteri Göstergeleri ile yapılabilecek temel işlemlerin nasıl tanımlandığı anlatılmaktadır.
1. Genel Display Tanımlamaları
İlk olarak SambaPOS'da Müşteri Göstergesinin tanımlamasının yapılması gerekmektedir.
Bunun için Navigasyon > Ayarlar > Yazıcılar linkine gelinerek, sağ üstte bulunan Yazıcı Ekle linkine tıklanır.
Display yeni bir yazıcı gibi tanımlanır.
Yazıcı Adı: SambaPOS içerisinde kullanılmak üzere yazıcıya uygun bir isim verilir.
Paylaşım Adı / Port Adı: Müşteri Göstergesinin bağlı olduğu COM port büyük harflerle yazılır.
Yazıcı Tipi: Aynı yazarkasalarda olduğu gibi, Port Yazıcısı seçilir.
Karakter Seti: Displayin Türkçe karakterleri tanımlayıp çevirmesi için gerekli oılan alandır. Türkçe için 857 yapılır.
Satır Sayısı: Kullandığınız Müşteri Göstergesinin hareket satırı sayısıdır. Eğer kullandığınız Display 2 satırlı bir cihazsa buraya 1 yazmak 3 satırlı bir cihazsa buraya 2 yazılmalıdır. Neden 1 satır eksik yazıyoruz diye soracak olursanız; az sonra yapacağımız dizaynlarda alttaki satırı ara toplam ve Genel Toplam gibi ortak bilgileri vermek için kullanacağımızı görebilirsiniz.
Satır Karakter Sayısı: Kullandığınız Müşteri Göstergesinin her bir satırına sığabilen karakter sayısı bu alana girilir ve KAYDET denilerek Müşteri Göstergesi tanımlama işlemi tamamlanır.
2. Müşteri Göstergesinde Boşta Beklerken Hoşgeldiniz Mesajı Yazdırma
Müşteri göstergelerinde, her bir farklı operasyon için;
- 2.a. 1 Yazıcı Şablonu
- 2.b. 1 Yazdırma Görevi
- 2.c. 1 Eylem
- 2.d. 1 Kural tanımlamak yeterlidir.
2.a. Hoşgeldiniz Yazıcı Şablonu
Navigasyon > Ayarlar > Yazıcı Şablonları > Yazıcı Şablonu Ekle linkine tıklayarak yeni bir şablon eklenir,
Şablon Adı: Şablona uygun bir isim verilir.
Başlık Şablonu: Müşteri Göstergemiz boşta kaldığı zamanlarda ekranında yazmasını istediğimiz yazıları buraya direk girebiliriz.
Burada kullanılan <xct>12 komutu ekranın temizlenmesi için kullanılmış, <xct>10,13 komutu ise yazıyı alt satıra indirmek ve ortalamak için kullanıştır; Buna göre;
<xct>12
<c>SAMBAPOS (İşletmenizin Adı)
<xct>10,13
<c>HOŞGELDİNİZ (Mesajınız)
şeklinde bir tanımlama yapmak yeterlidir. Bu tanımlamardan sonra Yazıcı şablonu KAYDET tuşuna basılarak saklanır.
2.b. Hoşgeldiniz Yazdırma Görevi
Navigasyon > Ayarlar > Yazdırma Görevleri > Yazdırma Görevi Ekle linkine tıklayarak yeni bir görev eklenir,
Yazdırma Görevi Adı: Bu göreve uygun bir isim yazılır.
Yazdırma İçeriği: Tüm Satırlar seçilir.
Yazdırma Yönlendirmeleri Tablosu: Departman, Etiket Grubu, Ürün Grubu, Ürün sütunlarının tamamında * kalacak şekilde EKLE linkine tıklanarak yeni bir satır açılır ve Yazıcı olarak tanımladığımız Müşteri Göstergesi Yazıcısı seçilir ve Yazıcı Şablonu olarak da Hoşgeldin Mesajı için yaptığımız Şablon seçilerek KAYDET tuşuna basılarak yazırma görevi kaydedilir.
Yukarıda anlatılan değerler dışında diğer tüm değerler boş (default) halleriyle bırakılır.
2.c. Hoşgeldiniz Eylemi
Yazıcı Şablonu ve Yazdırma Görevi hazır olduğuna göre artık bu işlem için bir Eylem tanımlayabiliriz,
Navigasyon > Ayarlar > Eylemler > Eylem Ekle linkine tıklayarak yeni bir Eylem eklenir,
Eylem Adı: Eyleme uygun bir isim verilir.
Eylem Tipi: Bu eylemin bir yazdırma görevini çalıştırmasını istediğimiz için Yazdırma Görevi Çalıştır Eylem tipini seçiyoruz.
Parametreler - Yazdırma Görevi Adı: Hoşgeldin Mesajı için bir üst açıklamada tanımladığımız yazdırma görevini seçip KAYDET tuşuna basarak bu eylemide tanımlamış oluyoruz.
2.d. Hoşgeldiniz Kuralı
Son olarak tanımladığımız bu Eylemin hangi durumlarda çalışacağına karar vermesi ve gerektiği her durumda çalıştırması için bir Kural tanımlıyoruz.
Navigasyon > Ayarlar > Kurallar > Kural Ekle linkine tıklayarak yeni bir Kural eklenir,
Kural Adı: Kurala Uygun bir isim verilir.
Olay Adı: Biz her adisyon kapatıldığında başka bir işlem yapılana kadar ekranda bu Hoşgeldiniz mesajını görmek istediğimiz için olayı Adisyon Kapatıldığında olarak seçiyoruz.
Eylemler: Eylem Seç linkine tıklarak Hoşgeldiniz mesajımızı göstermesi için hazırladığımız ve içinde Yazdırma Görevi çalıştırmak olan Eylemimizi seçiyor ve Kaydet tuşuna basarak işlemimizi tamamlıyoruz.
Bu şekilde Müşteri Göstergesi üzerinde boşta beklediği her an yazması için bir işlem tanımlamış olduk.
3. Müşteri Göstergesinde Adisyona Eklenen Ürünleri Gösterme
Müşteri göstergelerinde, Adisyona Eklenen her bir ürünü göstergeye eklemek yazdırmak için;
- 3.a. 1 Yazıcı Şablonu
- 3.b. 1 Yazdırma Görevi
- 3.c. 1 Eylem
- 3.d. 1 Kural tanımlamak yeterlidir.
3.a. Adisyona Eklenen Ürünler için Yazıcı Şablonu
Navigasyon > Ayarlar > Yazıcı Şablonları > Yazıcı Şablonu Ekle linkine tıklayarak yeni bir şablon eklenir,
Şablon Adı: Şablona uygun bir isim verilir.
Başlık Şablonu: <xct>12 komutu ekranın temizlenmesi için kullanılır.
Hareket Şablonu: Göstergeye yazdırılacak her bir ürünün hangi formatta yazdırılacağının belirlendiği alandır.
<j>{ÜRÜN}| {TOPLAM TUTAR}
şeklinde bir tanımlama yapmak yeterlidir. Bu satır ekranımızda <j> komutu ile Justified yaparak Ürünün adını ve sağ köşeye dayalı olarak da tutarını yazacaktır.
Alt Başlık Şablonu: Müşteri Göstergemizin alt satırında Ara Toplam şeklinde Toplam Bakiyenin yazılması için gerekli olan alandır.
<r>TOPLAM: {TOPLAM BAKİYE}
biçiminde yazdığımız taktirde sağa dayalı olarak Toplam Bakiyeyi yazacaktır.
Bu tanımlamardan sonra Yazıcı şablonu KAYDET tuyşuna basılarak saklanır.
3.b. Adisyona Eklenen Ürünler için Yazdırma Görevi
Navigasyon > Ayarlar > Yazdırma Görevleri > Yazdırma Görevi Ekle linkine tıklayarak yeni bir görev eklenir,
Yazdırma Görevi Adı: Bu göreve uygun bir isim yazılır.
Yazdırma İçeriği: Sadece eklenen son satırın yazdırılması gerekmektedir. Bunun için Son Eklenen Satırlar seçilir.
Yazdırma Yönlendirmeleri Tablosu: Departman, Etiket Grubu, Ürün Grubu, Ürün sütunlarının tamamında * kalacak şekilde EKLE linkine tıklanarak yeni bir satır açılır ve Yazıcı olarak tanımladığımız Müşteri Göstergesi Yazıcısı seçilir ve Yazısı Şablonu olarak da bir üstte tanımladığımız Adisyona Eklenen satırların yazdırılması için yaptığımız Şablon seçilerek KAYDET tuşuna basılarak yazırma görevi kaydedilir.
Yukarıda anlatılan değerler dışında diğer tüm değerler boş (default) halleriyle bırakılır.
3.c. Adisyona Eklenen Ürünler için Eylem tanımlama
Yazıcı Şablonu ve Yazdırma Görevi hazır olduğuna göre artık bu işlem için bir Eylem tanımlayabiliriz,
Navigasyon > Ayarlar > Eylemler > Eylem Ekle linkine tıklayarak yeni bir Eylem eklenir,
Eylem Adı: Eyleme uygun bir isim verilir.
Eylem Tipi: Bu eylemin bir yazdırma görevini çalıştırmasını istediğimiz için Yazdırma Görevi Çalıştır Eylem tipini seçiyoruz.
Parametreler - Yazdırma Görevi Adı: Adisyona Eklenen ürün satırlarınını yazdırmak için tanımladığımız yazdırma görevini seçip KAYDET tuşuna basarak bu eylemide tanımlamış oluyoruz.
3.d. Adisyona Eklenen Ürünler için Kural tanımlama
Son olarak tanımladığımız bu Eylemin hangi durumlarda çalışacağına karar vermesi ve gerektiği her durumda çalıştırması için bir Kural tanımlıyoruz.
Navigasyon > Ayarlar > Kurallar > Kural Ekle linkine tıklayarak yeni bir Kural eklenir,
Kural Adı: Kurala Uygun bir isim verilir.
Olay Adı: Biz adisyona her yeni bir ürün eklediğimizde o ürünün adının ve fiyatının Müşteri Göstergesinde yazmasını istediğimiz için olayı Adisyona Satır Eklendiğinde olarak seçiyoruz.
Eylemler: Eylem Seç linkine tıklarak Adisyona Eklenen Ürünlerin adını yazdırmak için tanımladığımız ve içinde Yazdırma Görevi çalıştırmak olan Eylemimizi seçiyor ve Kaydet tuşuna basarak işlemimizi tamamlıyoruz.
Bu şekilde Adisyona her yeni bir ürün eklediğimizde ürünün adının ve fiyatını üst satıra adisyon toplamınında alt satıra yazdırılması işlemini tamamlamış oluyoruz.
4. Müşteri Göstergesinde Ödeme Miktarını Gösterme
Müşteri göstergelerinde, müşterinin yaptığı ödeme miktarını gösterebiliriz; bunun için bize aşağıdaki işlemler gerekmektedir.
- 4.a. 1 Yazıcı Şablonu
- 4.b. 1 Yazdırma Görevi
- 4.c. 1 Eylem
- 4.d. 1 Kural tanımlamak yeterlidir.
4.a. Ödeme Miktarını Göstermek için Yazıcı Şablonu
Navigasyon > Ayarlar > Yazıcı Şablonları > Yazıcı Şablonu Ekle linkine tıklayarak yeni bir şablon eklenir,
Şablon Adı: Şablona uygun bir isim verilir.
Başlık Şablonu: <xct>12 komutu ekranın temizlenmesi için kullanılır.
hemen altına Ödeme rakamınının açıklamasını yapmak için sola dayalı biçimde;
<xct>12
<l>Toplam Ödeme:
yazılır.
Alt Başlık Şablonu: Müşteri Göstergemizin alt satırında Müşteriden alınan ödemenin rakamı gözükeceği için bu alanda Toplam Ödenen bilgisinin verilemsi gerekmektedir.
Bunun için;
<r>{TOPLAM ÖDENEN}
biçiminde yazdığımız taktirde sağa dayalı olarak Toplam Bakiyeyi yazacaktır.
Bu tanımlamardan sonra Yazıcı şablonu KAYDET tuşuna basılarak saklanır.
4.b. Ödeme Miktarını Göstermek için Yazdırma Görevi tanımlama
Navigasyon > Ayarlar > Yazdırma Görevleri > Yazdırma Görevi Ekle linkine tıklayarak yeni bir görev eklenir,
Yazdırma Görevi Adı: Bu göreve uygun bir isim yazılır.
Yazdırma İçeriği: Tüm Satırlar seçilir.
Yazdırma Yönlendirmeleri Tablosu: Departman, Etiket Grubu, Ürün Grubu, Ürün sütunlarının tamamında * kalacak şekilde EKLE linkine tıklanarak yeni bir satır açılır ve Yazıcı olarak tanımladığımız Müşteri Göstergesi Yazıcısı seçilir ve Yazısı Şablonu olarak da bir üstte tanımladığımız Ödeme Miktarı yazdırılması için yaptığımız Şablon seçilerek KAYDET tuşuna basılarak yazdırma görevi kaydedilir.
Yukarıda anlatılan değerler dışında diğer tüm değerler boş (default) halleriyle bırakılır.
4.c. Ödeme Miktarını Göstermek için Eylem tanımlama
Yazıcı Şablonu ve Yazdırma Görevi hazır olduğuna göre artık bu işlem için bir Eylem tanımlayabiliriz,
Navigasyon > Ayarlar > Eylemler > Eylem Ekle linkine tıklayarak yeni bir Eylem eklenir,
Eylem Adı: Eyleme uygun bir isim verilir.
Eylem Tipi: Bu eylemin bir yazdırma görevini çalıştırmasını istediğimiz için Yazdırma Görevi Çalıştır Eylem tipini seçiyoruz.
Parametreler - Yazdırma Görevi Adı: Müşterinin yaptığı ödeme miktarını göstermek için hazırladığımız yazdırma görevini seçip KAYDET tuşuna basarak bu eylemide tanımlamış oluyoruz.
4.d. Ödeme Miktarını Göstermek için Kural tanımlama
Son olarak tanımladığımız bu Eylemin hangi durumlarda çalışacağına karar vermesi ve gerektiği her durumda çalıştırması için bir Kural tanımlıyoruz.
Navigasyon > Ayarlar > Kurallar > Kural Ekle linkine tıklayarak yeni bir Kural eklenir,
Kural Adı: Kurala Uygun bir isim verilir.
Olay Adı: Bu işlende adisyondan ödeme alındığında alınan ödeme miktarınık yazdırmak istediğimiz için, olayı Ödeme Alındığında olarak seçiyoruz.
Eylemler: Eylem Seç linkine tıklarak Ödeme alındığında alınan ödeme miktarını müşteri göstergesine yazdıracak ve içinde Yazdırma Görevi çalıştıran Eylemimizi seçiyor ve Kaydet tuşuna basarak işlemimizi tamamlıyoruz.
Bu şekilde Adisyondan her ödeme alındığında Müşteri Göstergesine alınan toplam ödeme miktarını yazdırmış oluyoruz.
5. Para Üstünü Müşteri Göstergesinde Gösterme
Müşteri göstergelerinde, para üstünü de hesaplatarak yazdırabiliriz; bunun için bize aşağıdaki işlemler gerekmektedir.
- 5.a. 1 Yazıcı Şablonu
- 5.b. 1 Yazdırma Görevi
- 5.c. 1 Eylem
- 5.d. 1 Para Üstü Hesaplama Eylemi
- 5.e. 1 Kural tanımlamak yeterlidir.
5.a. Para Üstü için Yazıcı Şablonu
Navigasyon > Ayarlar > Yazıcı Şablonları > Yazıcı Şablonu Ekle linkine tıklayarak yeni bir şablon eklenir,
Şablon Adı: Şablona uygun bir isim verilir.
Başlık Şablonu: <xct>12 komutu ekranın temizlenmesi için kullanılır.
hemen altına Para Üstünü söylediğimizi belirten açıklama yazılır;
<xct>12
<j>PARA ÜSTÜ|:
Alt Başlık Şablonu: Para Üstü anlık olarak hesaplandığı için, bir sonraki Eylem tanımlama adımında bu hesaplamayı yapmak için bir değer girmek gerekir.
Bunun için;
<r>{SETTING:PDUE}
biçiminde yazdığımız taktirde sağa dayalı olarak Para Üstünü gösterecektir.
Bu tanımlardan sonra Yazıcı şablonu KAYDET tuşuna basılarak saklanır.
5.b. Para Üstü için Yazdırma Görevi tanımlama
Navigasyon > Ayarlar > Yazdırma Görevleri > Yazdırma Görevi Ekle linkine tıklayarak yeni bir görev eklenir,
Yazdırma Görevi Adı: Bu göreve uygun bir isim yazılır.
Yazdırma İçeriği: Tüm Satırlar seçilir.
Yazdırma Yönlendirmeleri Tablosu: Departman, Etiket Grubu, Ürün Grubu, Ürün sütunlarının tamamında * kalacak şekilde EKLE linkine tıklanarak yeni bir satır açılır ve Yazıcı olarak tanımladığımız Müşteri Göstergesi Yazıcısı seçilir ve Yazısı Şablonu olarak da bir üstte tanımladığımız Para Üstü yazdırılması için hazırladığımız Şablon seçilerek KAYDET tuşuna basılarak yazdırma görevi kaydedilir.
Yukarıda anlatılan değerler dışında diğer tüm değerler boş (default) halleriyle bırakılır.
5.c. Para Üstünü Göstermek için Eylem tanımlama
Yazıcı Şablonu ve Yazdırma Görevi hazır olduğuna göre artık bu işlem için bir Eylem tanımlayabiliriz,
Navigasyon > Ayarlar > Eylemler > Eylem Ekle linkine tıklayarak yeni bir Eylem eklenir,
Eylem Adı: Eyleme uygun bir isim verilir.
Eylem Tipi: Bu eylemin bir yazdırma görevini çalıştırmasını istediğimiz için Yazdırma Görevi Çalıştır Eylem tipini seçiyoruz.
Parametreler - Yazdırma Görevi Adı: Para üstünü göstermesi için hazırladığımız yazdırma görevini seçip KAYDET tuşuna basarak bu eylemide tanımlamış oluyoruz.
5.d. Para Üstü Hesaplama Eylemi
Para üstü her bir işlem için işlem anında hesaplandığı için, oluşan para üstü bakiyesini hesaplama ve hafızada tutmak için bir Eyleme ihtiyaç vardır.
Navigasyon > Ayarlar > Eylemler > Eylem Ekle linkine tıklayarak yeni bir Eylem eklenir,
Eylem Adı: Eyleme uygun bir isim verilir.
Eylem Tipi: SambaPOS'un programın içerisinde hesaplama yapıp bu hesapladığı değeri bir değişkende saklayabilmesi için Eylem Tipi Program ayarı değişti olarak seçilir.
Parametreler - Ayar Adı: Yazıcı şablonu içinde tanımladığımız değişken adı burada bizim için ayar adı olacaktır, yani,
PDUE
yazılır.
Parametreler - Ayar Değeri: Bir sonraki adımda tanımlayacağımız Kural içerinde hesaplanan para üstünün yazılacağı alandır, bunun için herhangi bir değişken adı verebiliriz,
[Değer]
yazılır. (Dikkat bir değer alacağıu için, köşeli parantez içine yazılır).
Daha sonra Kaydet tuşuna basarak bu ikinci Eylemimizi de kaydetmiş oluruz.
5.e. Para Üstünü Göstermek için Kural tanımlama
Son olarak tanımladığımız bu Eylemin hangi durumlarda çalışacağına karar vermesi ve gerektiği her durumda çalıştırması için bir Kural tanımlıyoruz.
Navigasyon > Ayarlar > Kurallar > Kural Ekle linkine tıklayarak yeni bir Kural eklenir,
Kural Adı: Kurala Uygun bir isim verilir.
Olay Adı: Bu işlende Para Üstünü göstereeğimiz için Olay adı Para Üstü Güncellendiğinde seçilir.
Eylemler: Eylem Seç linkine tıklarak önce Program Ayarlşarını değiştirmek için 5.d. maddesinde tanımaladığımız kuralı daha sonra da Para Üstünü Müşteri Göstergesine yazdırmak için 5.c. maddesinde tanımaladığımız 2 eylemi sırasıyla seçeriz. (Sıralama Önemlidir)
Para üstünü hesaplattığımız eylemin sağ tarafında bulunan ok simgesine tıklayarak detaylarını açar ve eylemde tanımladığımız Değer değişkeninin ne olacağını açılır listeden seçeriz.
Para Üstünü buradaki değişekene veri olarak akratacağımız için ChangeAmount seçilmek zorundadır.
Bu tanımlamada yapıldıktan sonra Kaydet tuşuna basarak işlemimizi tamamlıyoruz.
Bu şekilde ödeme alındıktan sonra Para Üstü varsa hesaplanarak Müşteri Göstergesine yazması kuralınıda tamamlamış olduk.
Bu işlemlerin yapılabilmesi için SambaPOS sürümünüzün en az 2.80 veya üstü olması gerekmektedir. sambapos.googlecode.com
Bu konu hakkıdan soru ve görüşlerinizi Forum sitemiz üzerinden http://forum2.sambapos.org/index.php/topic,145.0.html adresinden bizimle paylaşabilirsiniz.